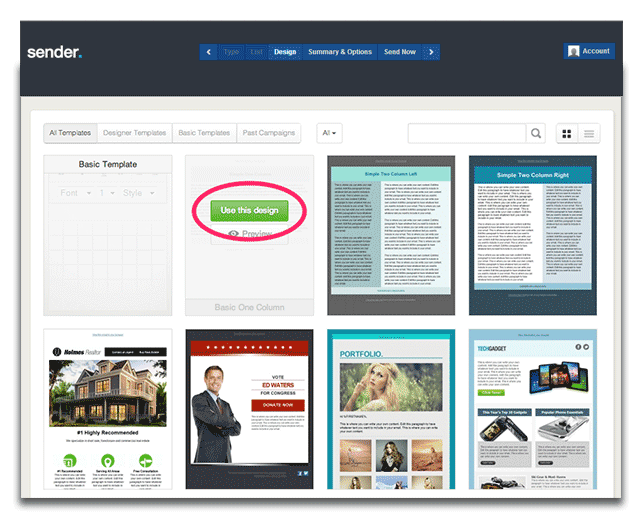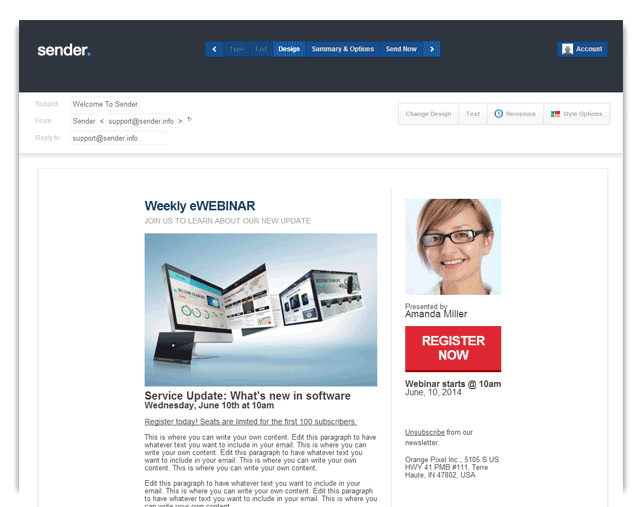Creating an Automated Series
Sender aims to make things easier for you as an email marketer. This is why we always focus on ease of use and automation. Both of these are the main reasons we added Automated Series to the platform. An Automated Series is basically a set of instructions that you give the platform to perform automated actions like sending a campaign, subscribing to a list, notifying an email address, etc. This is a truly powerful feature that would save you time and money. To put icing on the cake, we actually made it so easy to understand and use. This guide will show you how to create an Automated Series on your account.
How to Create an Automated Series
1. Click the Campaigns Tab then Click the Automated Series button.
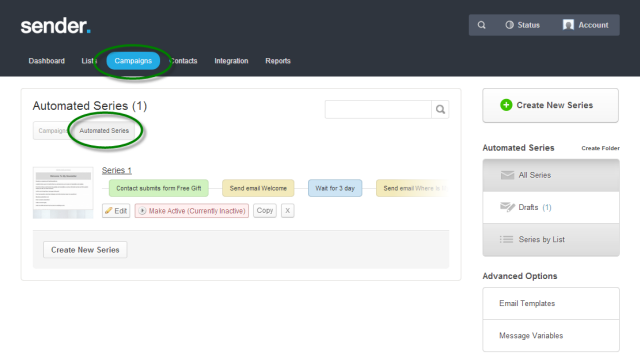
2. This will take you to your Automated Series page where you’ll see all the Series you created. To add a new series, click on the Create New Series button.
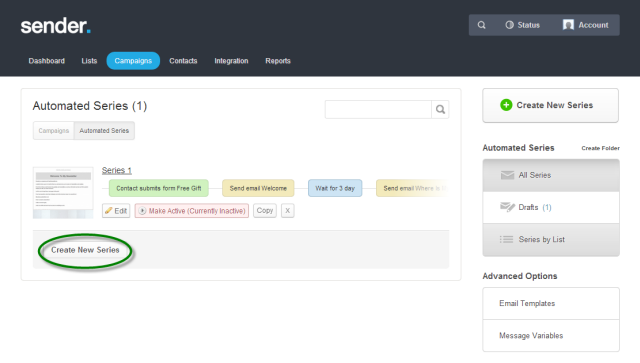
3. You will get a pop-up/modal that provides you with 2 options:
– Subscribes to a List (Adds anyone that gets added to the List using any method)
– Submits a form (Adds anyone that uses a form to subscribe to a list)
Either of these begins a Series. Choose one and click OK.
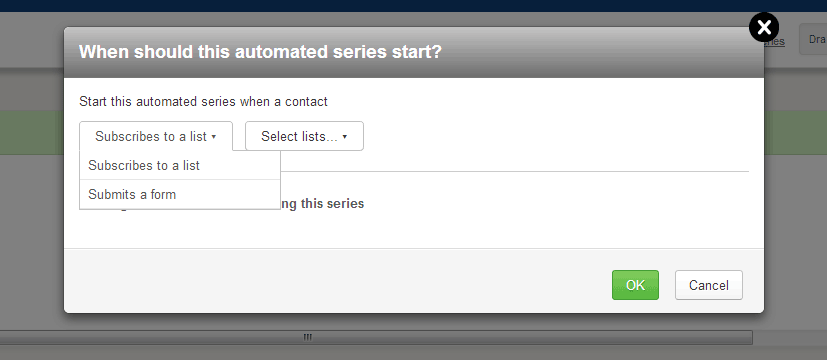
4. Click the plus button to add the first item to the series.
5. After clicking the “+” button, you will get a pop-up/modal with all the automation features available to you. For this guide, we will be choosing the “Wait” option. (A complete explanation of each option can be found at the end of this guide).
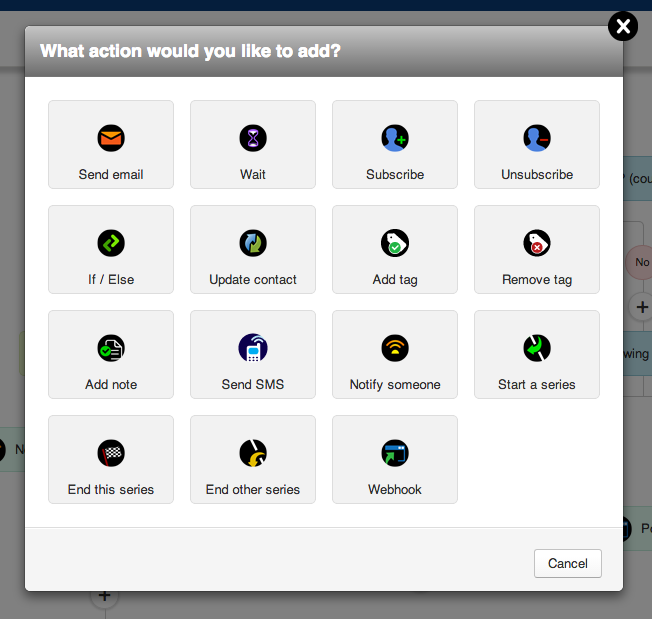
6. You have two options for the wait option.
– Wait for a certain time interval (hours, days, etc.)
– Wait for a condition to be met (Open, Update field value, etc.)
We will choose Wait for an Hour after subscription for our example.
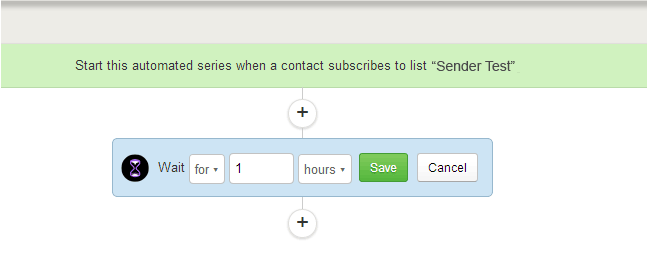
7. You can add more Actions and Conditions to your Series until you have your desired automation set. We will add a couple more to our example to give you an idea of how some of the options work.
7.a. Let’s click the plus button again and choose”Send email.” Since this is our first Campaign in the series, we will get a pop-up/modal asking us to name the campaign. Name the campaign and click “OK.” (NOTE: if you have campaigns in the series already, you will see them on the drop down)
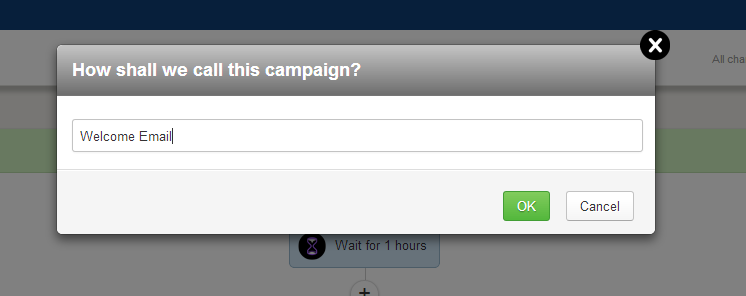
7.b You can now choose the template for your campaign. Choose the template and Type in a subject.
7.c The next page will let you design the campaign. Once you’re done, click the “Next” button to add the campaign to the series.
7.d You will now see the campaign as node on your series. We’ll go ahead and add a couple more options on our series.
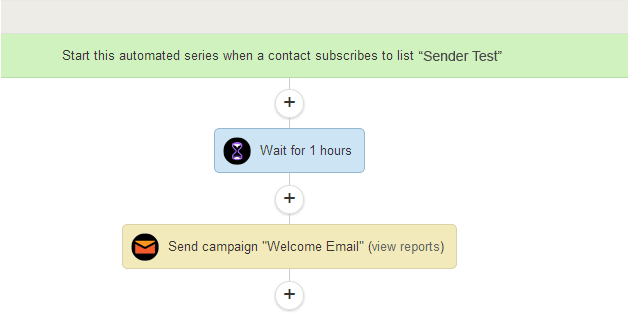
7.e You’ll now get a pop-up/modal where you can set any number of conditions before the next action takes place. We’ll be choosing the condition”Has opened the Welcome Campaign.”
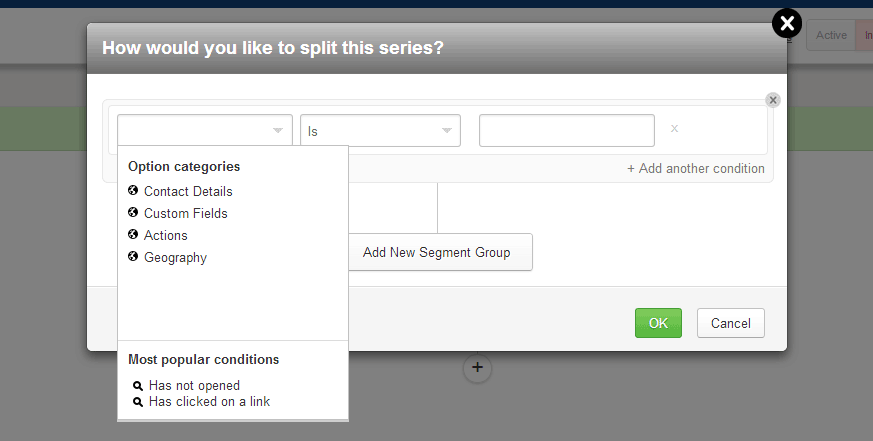
7.f You’ll now get a pop-up/modal where you can set any number of conditions before the next action takes place. We’ll be choosing the condition”Has opened the Welcome Campaign.” This basically means that if the condition is met the contact will go to one branch, if not, they’ll go to the other.
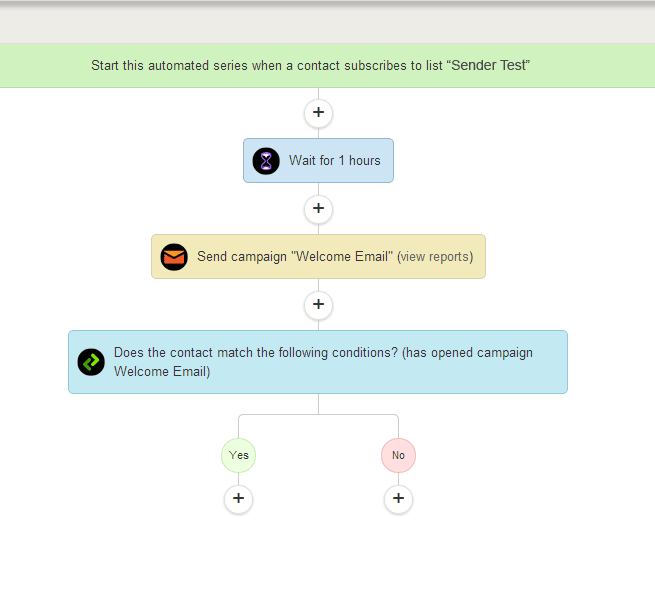
7g. We’ve added a couple more options to complete our series. Below you’ll see that if the contact opens our Welcome Email, they’ll be subscribed to another list, if not, we’ll wait 7 days, and we’ll just end the series for them.
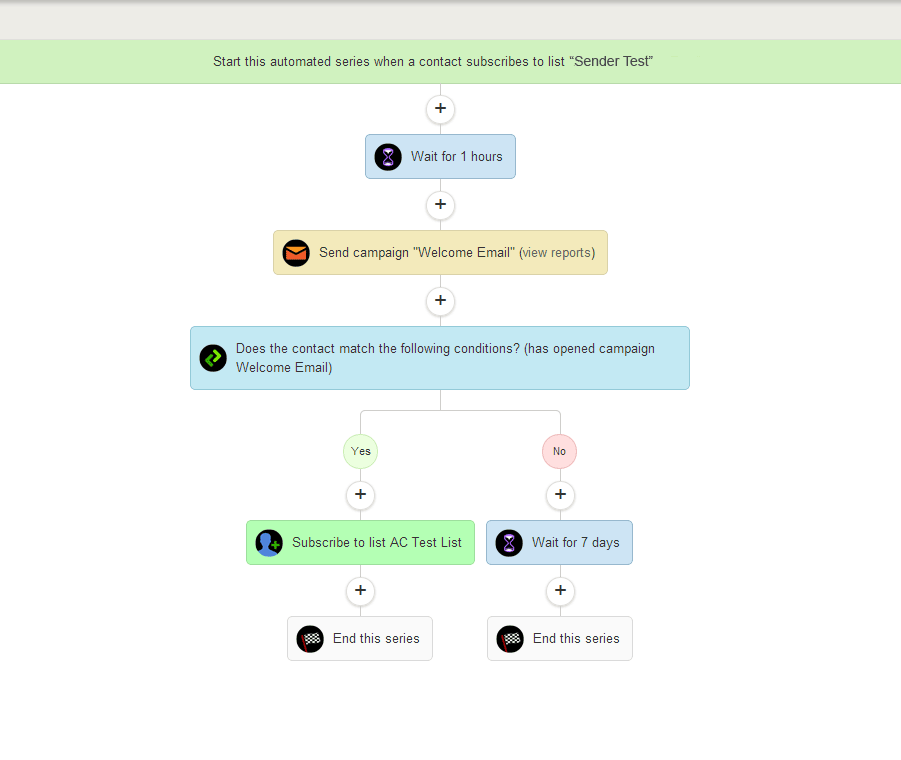
Automation Options Legend
As you may see there are endless possibilities for you when creating your series. You can even automated your entire marketing process using this feature. In effect, you’ll save a lot of time, effort, and money.
Below, you’ll see a screenshot of all the options you have and an explanation of each option. Each option is numbered to match with the explanation below.
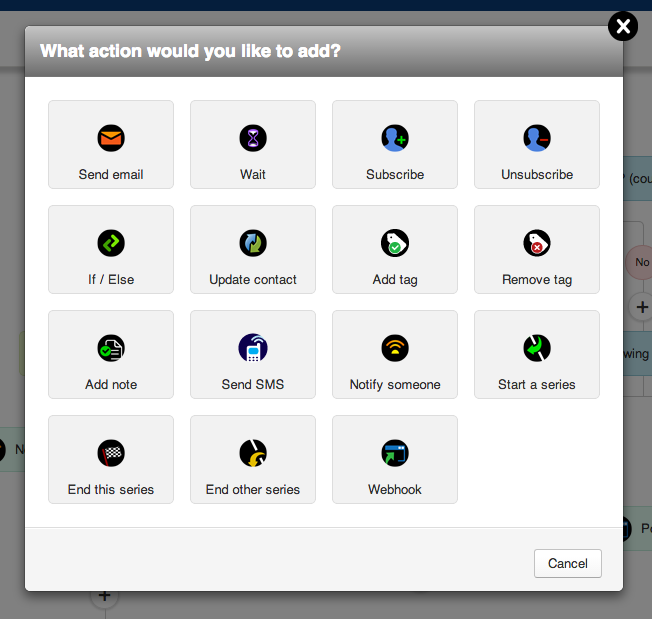
- Send Email – allows you to create a new campaign in a series or select an existing one to send to contacts in the series.
- Wait – will pause the series either based on a time interval (1 hour, 1 week, etc.) or based on a condition (wait till field is marked yes, until campaign has been opened, etc.)
- Subscribe – subscribes the contact to a list
- Unsubscribe – unsubscribes contact from a list
- If / Else – branches the series based on certain conditions. If the the condition is met, it will go to one branch, if not, it will go to the other. Conditions can be based on fields, actions, location, etc.
- Update contact – update any contact detail (Ex. Name, Custom Field, etc.)
- Add Tag – add any tag to your contact (tags can be used for segmentation, automation, and conditional content)
- Remove Tag – remove any existing tags present on a contact’s profile
- Add Note – adds a note on a contacts profile
- Send SMS – send a single SMS/Text message to a contact
- Notify Someone – sends a notification email to a specific Email Address
- Start a series – adds another existing series to the current series
- End this series – ends the current series the contact is in
- End other series – ends another series that the contact is in
- Webhook – posts data to a specific URL you set
More questions?
For more information about any feature of Sender’s email marketing software, please contact our support team. We’ll be happy to assist you.