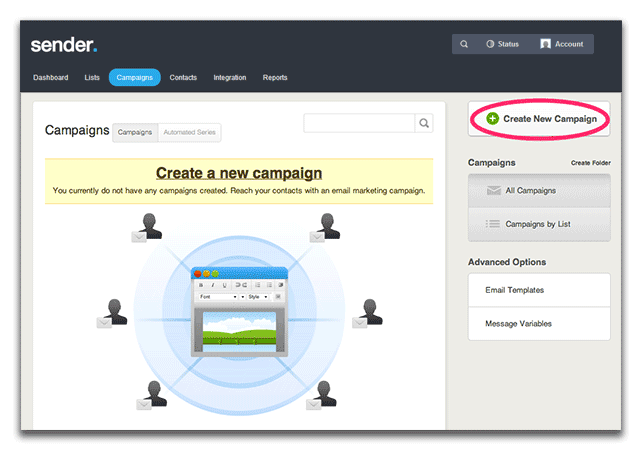Quick Start Guide
This Quick Start Guide will cover the basics of using the Sender platform to enable you to quickly start engaging with your contacts. This guide functions as a broad overview of the system, if you’re looking for more detail on a particular feature check out the help documents linked throughout.
Below are the specific areas that this guide will focus on.
The Dashboard
When you first log in to Sender you are greeted by the Dashboard. The Dashboard gives you a quick snapshot of what is going on in your account. From here you can see your total number of active contacts, your interaction rate and get quick access to the campaigns and drafts you’ve recently worked on. Also included is the Activity Stream which will show you who has recently opened or shared your campaign as well as clicks and other activity.
When you open a new account the “Get Started” tips will show up which are intended to walk you through the steps you need to take to get your account moving. These are the same steps we’ll cover in the following section. When you no longer wish to see these steps you can click the X in the top right of that panel to remove it.
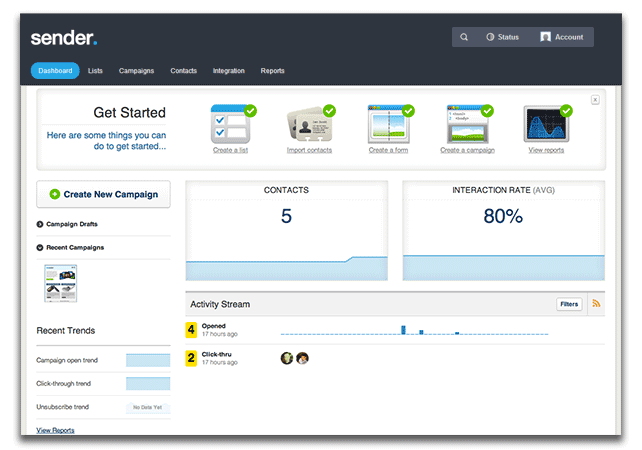
Creating Lists
Central to Sender are lists. Lists contain contacts (each unique email address). To create lists, click on the Lists tab along the top. Then click the “Add” button at the bottom, or, the “Add New List” on the right.
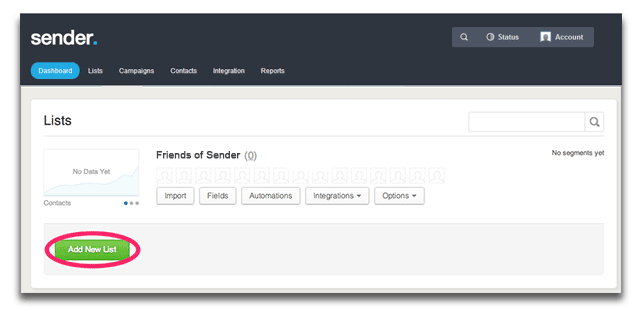
Provide a name for your list. Type in the company name and address (this is required and will be added to each campaign that you send out). Click on the “Create List” button,
Once added, your new list will be in the system. You can now add contacts one by one or Import a group of contacts into the new list.
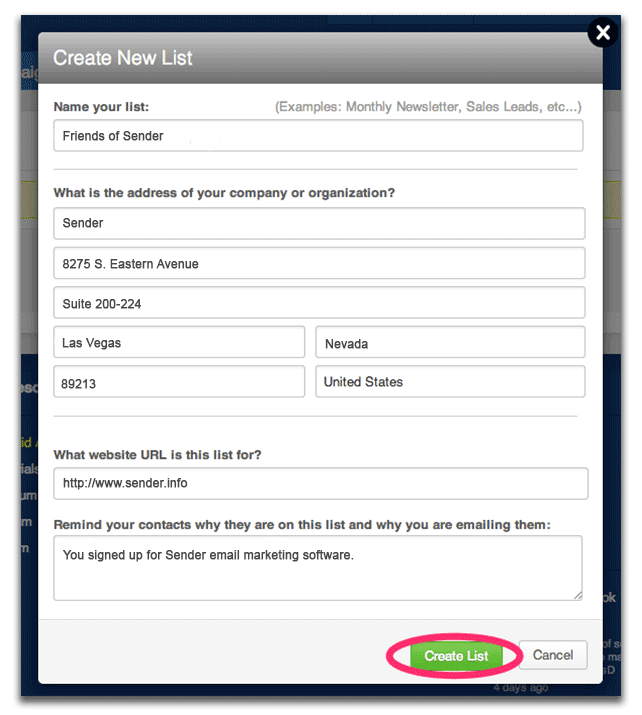
Importing Contacts
There are several ways to populate your lists with contacts. Sender offers many integrations to migrate contacts automatically from other services you use. Contacts can also be added manually either one at a time, or importing from a file on your computer. All of these options can be found in the Contacts tab.
The most often used method is to import contacts from a .CSV file. CSV stands for ‘comma separated values’, this is an open standard file format that can be read or exported by just about anything, including popular spreadsheet platforms like Microsoft Excel and email clients like Outlook.
To view your import options click the “Import Contacts” button on the right from inside the Contacts tab.
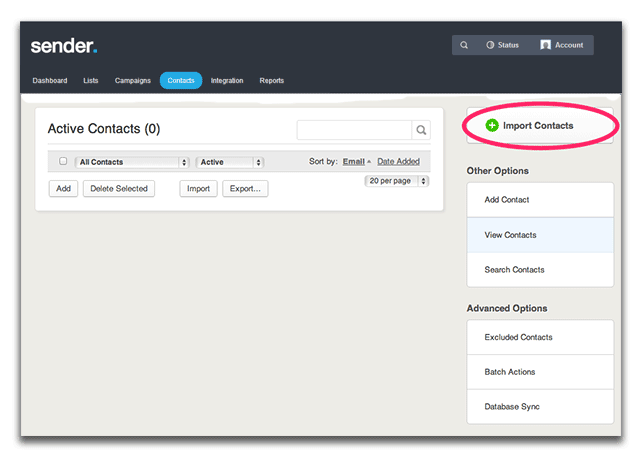
From the Import page you can choose your .CSV file, the lists you want to import it into, and then map the fields in your file to the fields in your list.
Alternatively, you can copy & paste your contacts, or choose to connect your Sender account with a third party app.
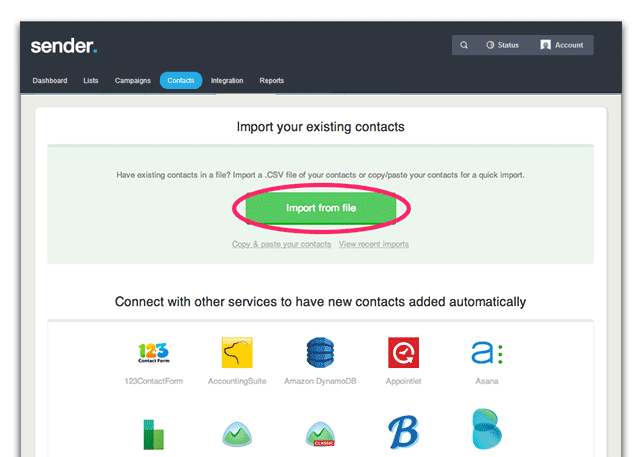
Once imported, your contacts will appear under each list that they are a part of and view them individually if you choose.
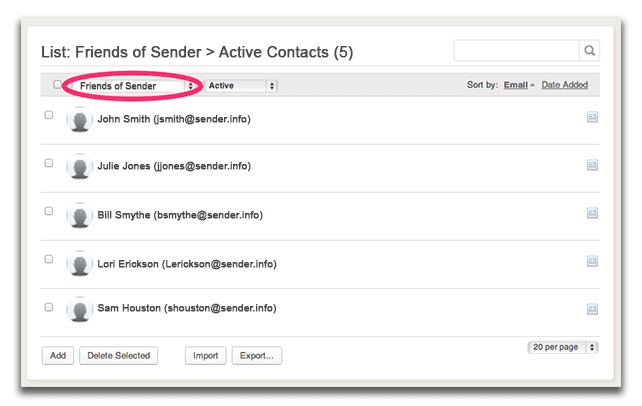
Sending Campaigns
Once you have your created lists and imported contacts, you are ready to send campaigns! Click on the “Campaigns” tab along the top, and then click the “Create a new Campaign” on the right.
For simple, one-time campaigns, choose “Regular Campaign”. Other types include Auto Responder, RSS, Date Based, Split Testing, and Text-Only. You can also create an Automated Series from here, for more information on that check out this document.
Once you’ve chosen your campaign type, provide an internal name (this name is only for your purposes, it will not been seen by your contacts), and click “Next”.
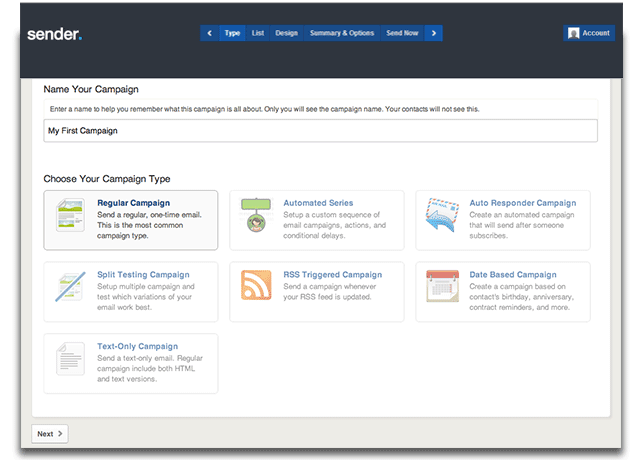
Next, choose the list (or lists) that you’d like to send the campaign to and click “Next”.
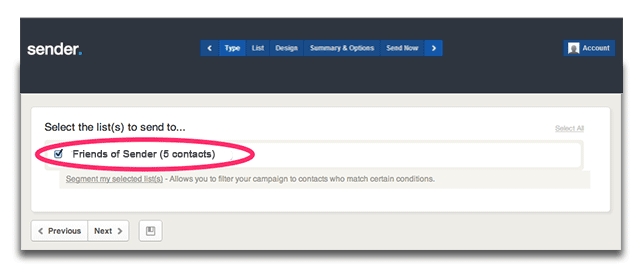
From there you will choose your template. A template acts as a starting point for your message where you can then add your text and graphics. Our system has two different types of templates:
‘Designer Templates’ which utilize our drag and drop editor.
‘Basic Templates’ which use our older code based HTML editor.
You can also choose a blank template to bring your own HTML or code something from scratch. All of your templates will appear in the template chooser and you can switch types from the header. Once you choose a template you like you can click “Use this design” to advance to the next step.
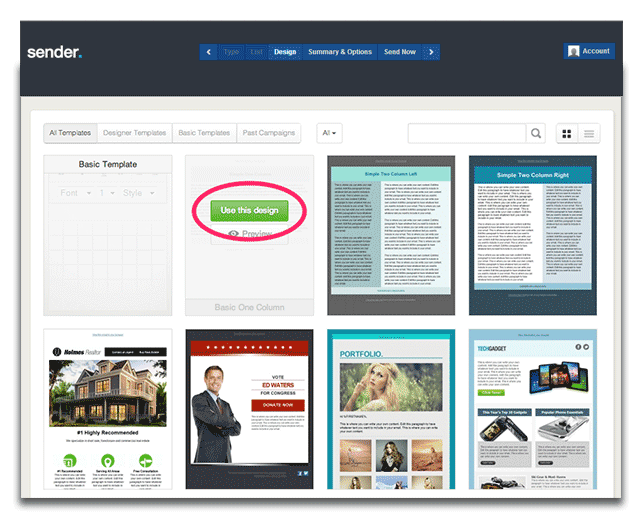
Before continuing you will be asked to supply a from name, address, and a subject line. You can optionally set a ‘Reply to’ address as well.
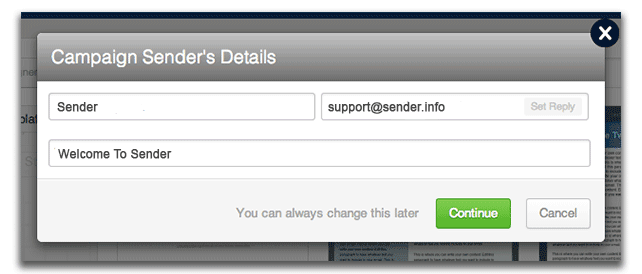
Once you’ve entered the proper information click “Continue” to move on to the editor and design your message.
When you’re happy with your message hit “Next” on the lower right to head to the last step.
From there you will be brought to the Summary page, here you can check your spam score, send a test message, and enable and disable tracking. Once you’re ready, click “Send Now” to initiate the campaign sending process.
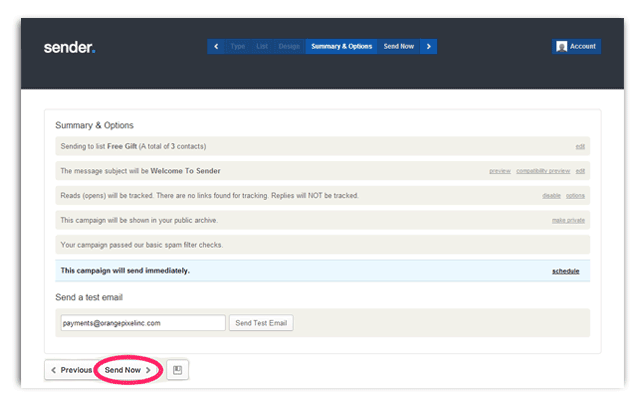
Your campaign will now be sent!
Viewing Reports
Once a campaign has sent, you can view reports to see the different statistics on the campaign.
You can view the following stats on the Reports page:
- Opens/Unopens
- Forwards
- Links clicked
- Bounces
- Unsubscriptions
- Updates
- Social Sharing
To view a Report for a particular campaign, click on the Reports tab and then click on the name of the for the particular campaign that you want to view.
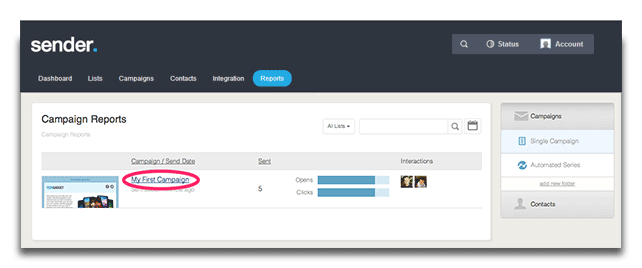
Below is a sample view of a Campaign Reports page.
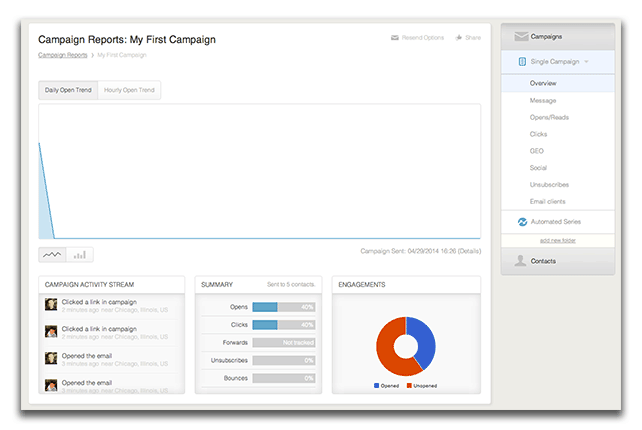
In addition to viewing statistics on your campaign, you can also resend or share your campaign reports.
Integration
Lastly, you may wish to include a contact form on a website or Facebook page. You may even want to use a QR Code to direct contacts to your subscription page. You can do all this through the Integration tab.
Click the “Integration” tab along the top, then the “Create New Form” button:
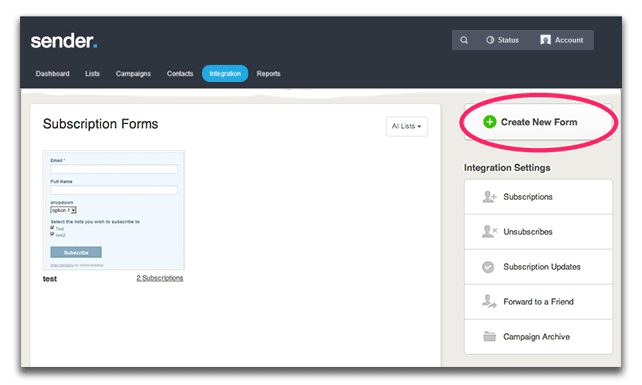
Add a form name (for internal use only – this will not show up on your webpage), and choose the list this from will apply to. Click “OK”.
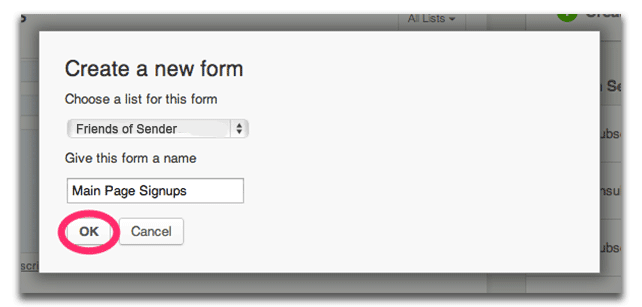
From there you can build your form using the drag and drop editor. Click on a field on the left to add it to the form and drag it to the position you wish to place it on. Click save when you wish to save your form.
You can customize your subscription even further by clicking the “Theme & style options” tab and choosing a theme.
There are also other settings that you can configure such as the subscription confirmation page, subscription error page, opt-in email, and selections. You can configure this by going to the “Opt-in confirmation email” Tab and/or the “Form Settings” tab.
To integrate your form with Facebook, WordPress, or other services, click on the “Integrate with your site” tab.
To integrate your subscription form with your website, click the HTML code inside the Embeddable HTML box. Press Control+C (Command+C on Mac) to copy the code. You can then paste this code on to your website.
To integrate with Facebook, click on the “Add to Page” button.
A page will pop-up from Facebook. Choose from the drop-down the page you would like to add the subscription form to. Then, click the “Add Page Tab” button. This will add the subscription form as a tab on your Facebook Page.
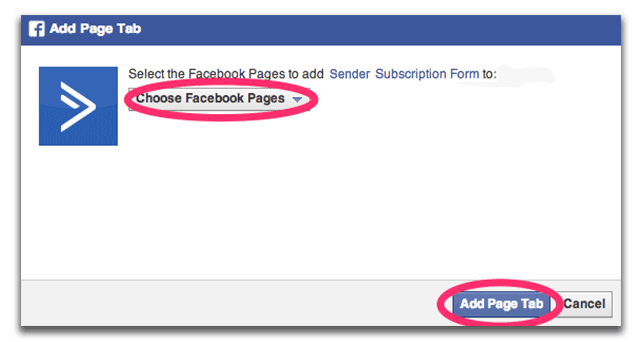
You can also share a link to your subscription form on different social networks including Facebook and Twitter. Click on the “Social Sharing” tab and choose and click the Social Sharing button you wish to share on.
More questions?
Sender has lots more to offer, this guide was designed just to get you up and running as quickly as possible.
For more information about any feature of Sender you can send a message to our support team. We’ll be happy to help in whatever way works best for you.